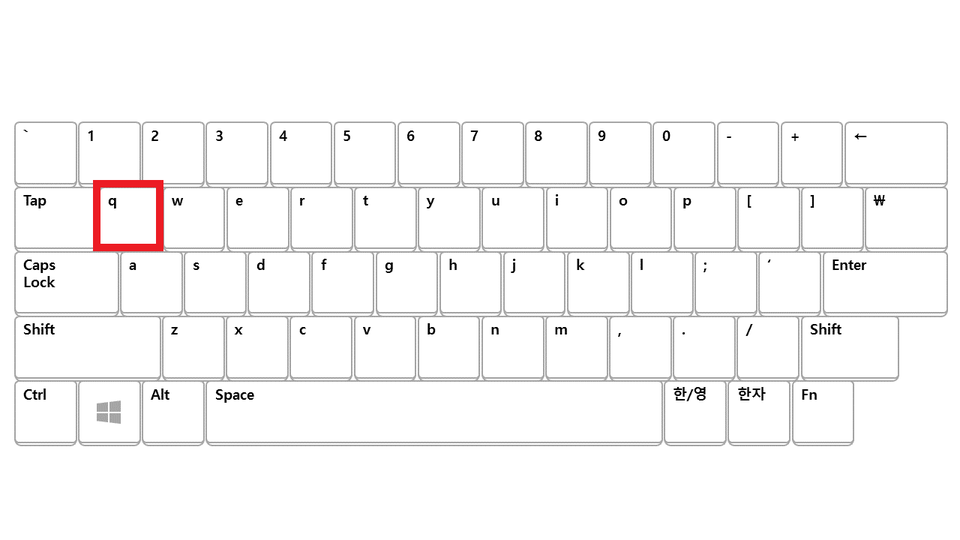[Autoware.AI] Quick Start Guide
Ubuntu 설치 이후 과정 (Vitualbox 환경에서 실행 불가능)
환경 설정
그래픽 드라이버
Nouveau 드라이버가 아닌 NVIDIA 드라이버를 활성화 한다.
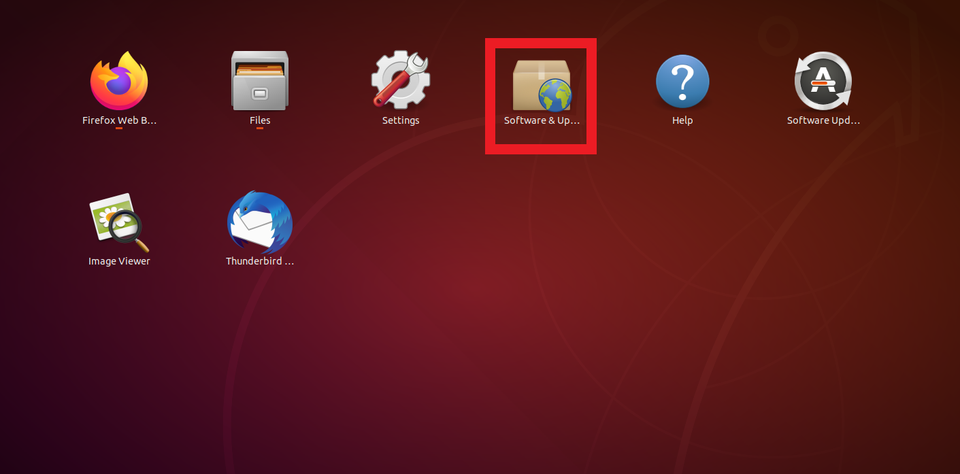
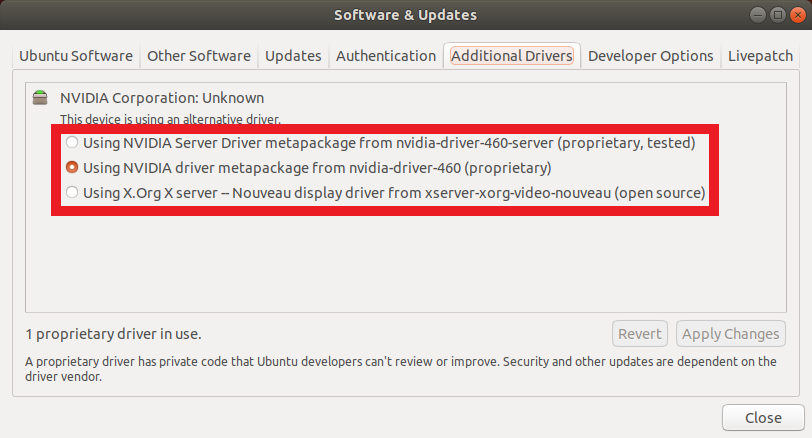
Docker 설치
Install Docker CE
Docker 설치를 위한 작업으로 자세한 내용은 아래 링크를 참고한다.
$ sudo apt-get update
$ sudo apt-get install apt-transport-https ca-certificates curl software-properties-common
$ curl -fsSL https://download.docker.com/linux/ubuntu/gpg | sudo apt-key add -
$ sudo apt-key fingerprint 0EBFCD88
$ sudo add-apt-repository "deb [arch=amd64] https://download.docker.com/linux/ubuntu $(lsb_release -cs) stable"
$ sudo apt-get update
$ sudo apt-get install docker-ce
https://gitlab.com/autowarefoundation/autoware.ai/autoware/-/wikis/docker-installation
Nvidia Docker 설치
Docker 를 이용한 가상 환경에서 그래픽 카드 사용을 위해 설치해야 한다.
$ distribution=$(. /etc/os-release;echo $ID$VERSION_ID) && curl -s -L https://nvidia.github.io/nvidia-docker/gpgkey | sudo apt-key add - && curl -s -L https://nvidia.github.io/nvidia-docker/$distribution/nvidia-docker.list | sudo tee /etc/apt/sources.list.d/nvidia-docker.list
$ sudo apt-get update
$ sudo apt-get install -y nvidia-docker2
$ sudo pkill -SIGHUP dockerd
$ sudo usermod -a -G docker $USER
$ sudo service docker restart
Autoware 다운
$ cd ~ && git clone https://gitlab.com/autowarefoundation/autoware.ai/docker.git (Autoware 설치)
$ git clone https://gitlab.com/gusto94/shared_dir.git (Morai 공유 폴더 설치)
설치 시 share_dir 폴더를 생성한다.
MORAI SIM
Autoware.ai quick start guide는 R_KR_PG_K-City 맵에서 진행한다.
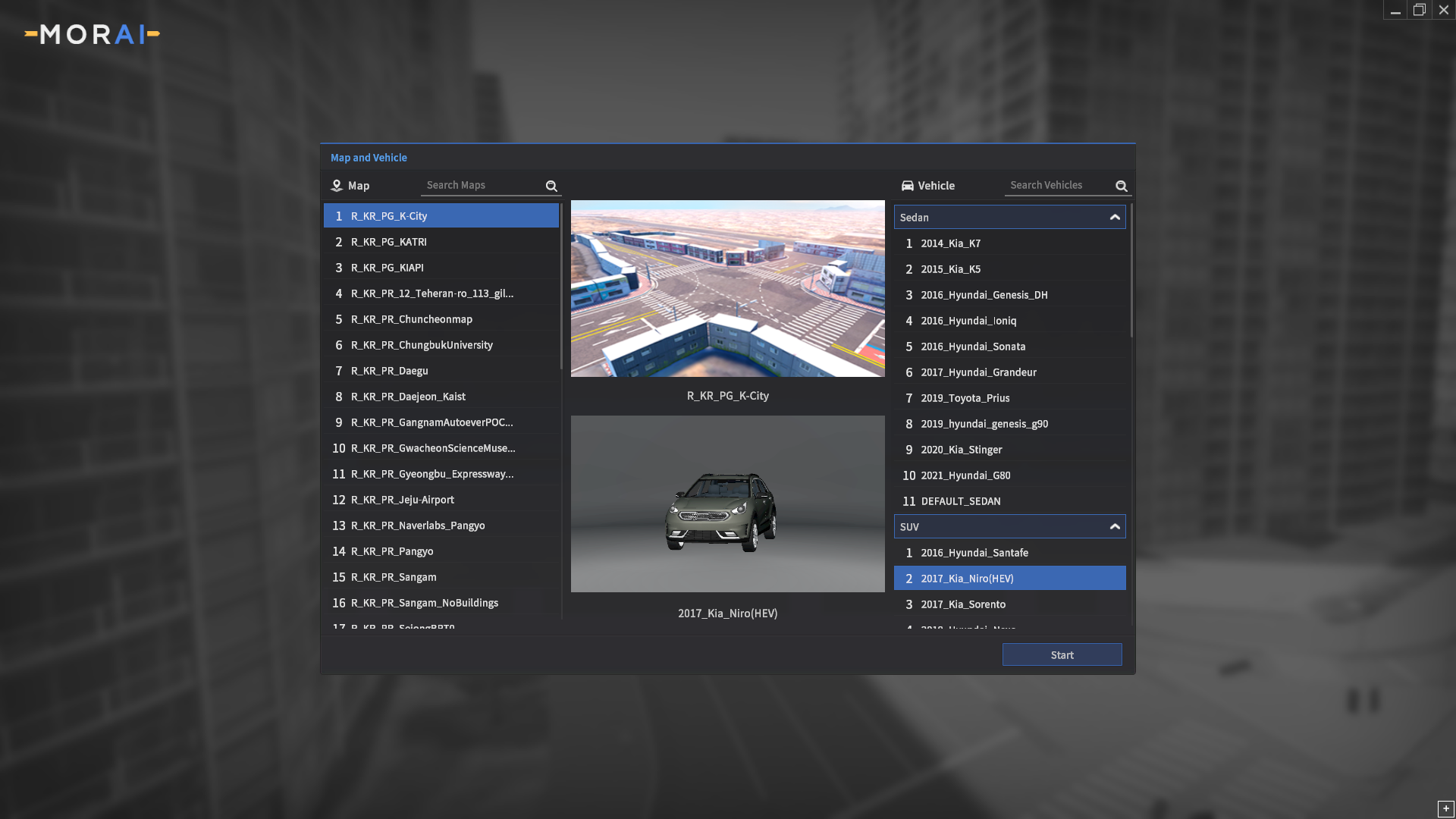
MORAI SIM Network 설정
네트워크 세팅
시뮬레이터 상단메뉴 Edit - Network settings
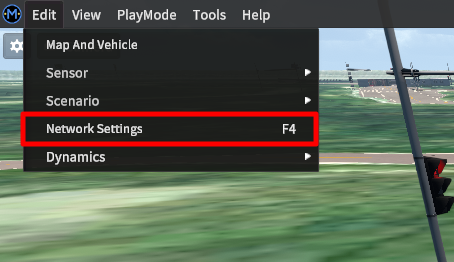
아래 빨간색 박스로 표시한 부분만 토픽 이름을 바꾸어주고, 나머지는 변경하지 않고 사용한다.
Ego Ctrl Cmd(Sim ← User)
Message Type : autoware_msgs/ControlCmdStamped
Default Topic : /autoctrl_cmd → ctrl_cmd
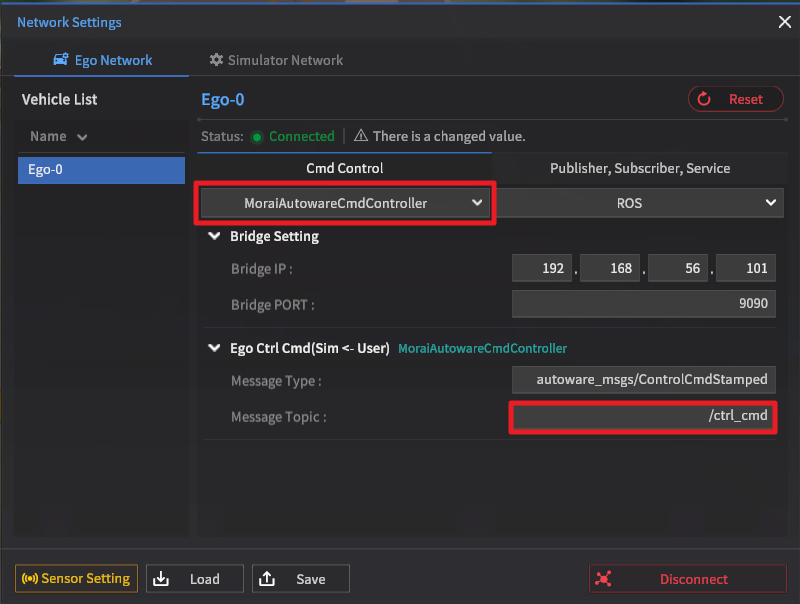
Ego Vehicle Status(Sim → User)
Message Type : autoware_msgs/VehicleStatus
Default Topic : /Ego_topic1 → Ego_topic
Ego Vehicle Status(Sim → User)
Message Type : morai_msgs/EgoVehicleStatus
Default Topic : /Ego_topic → Ego_topic1
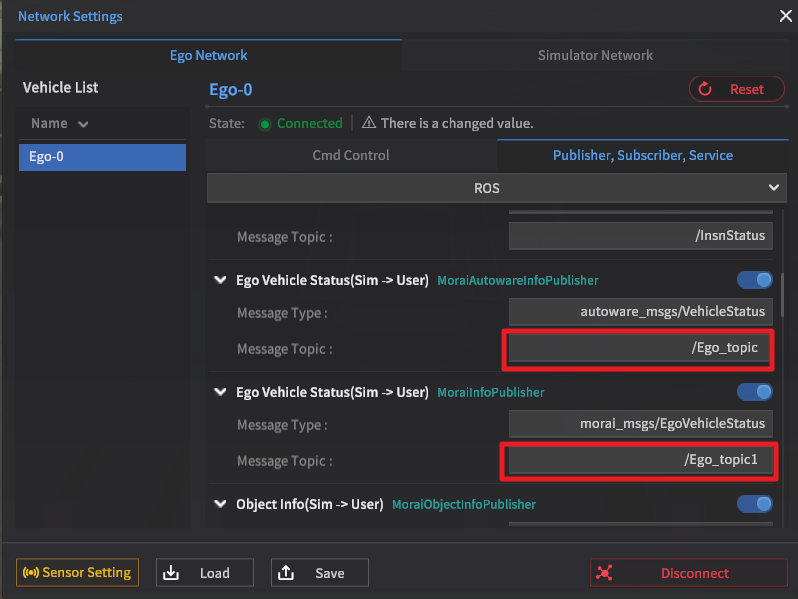
MORAI SIM Sensor 세팅
Sensor 세팅
시뮬레이터 상단메뉴 Edit - Sensor - Sensor Edit Mode
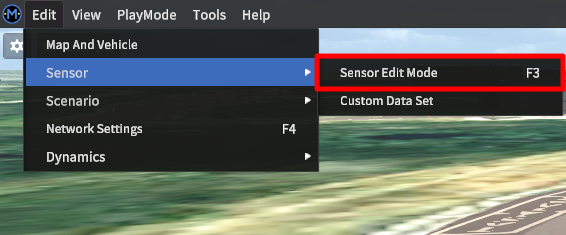
좌측의 Sensor list에서 배치하려고 하는 센서를 선택하고 shift + 좌클릭을 이용해서 차량에 배치한다
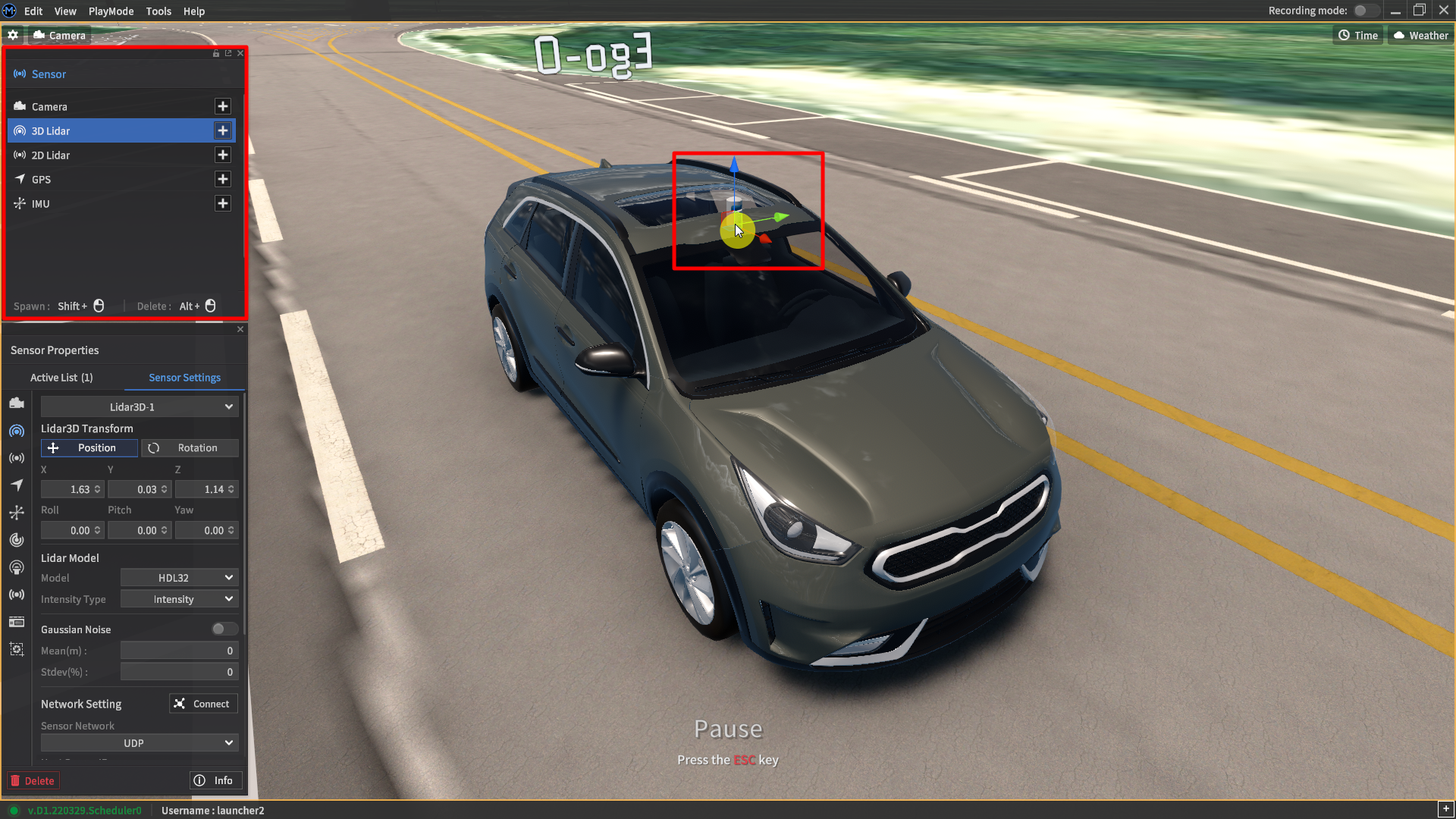
각 센서의 세부 세팅은 아래를 참고한다.
GPS, IMU. Camera는 ROS 통신프로토콜을 사용한다.
Lidar는 UDP 통신 프로토콜을 사용하며, 원하는 Lidar 모델을 선택해서 사용한다.

GPS 세팅
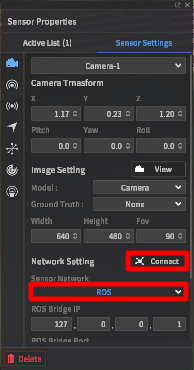
Camera 세팅

Lidar 세팅
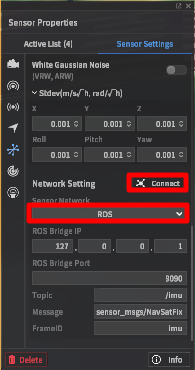
IMU 세팅
AutoWare 실행
가상 환경 실행
$ sudo docker/generic/run.sh -s -i oveflow/autoware -t 2.0.5
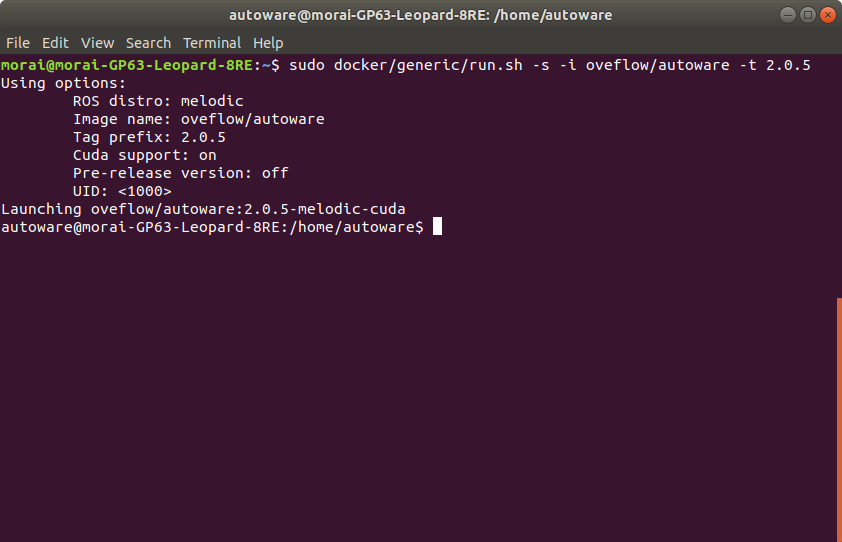
Terminator 실행
입력 창을 한눈에 보기 위해서 Terminator 를 사용한다.
$ terminator (terminator 터미널 창이 나온다)
$ roslaunch rosbridge_server rosbridge_websocket.launch
$ roslaunch gps2utm morai_bridge.launch
$ roslaunch runtime_manager runtime_manager.launch
terminator 에서 명령어 입력 -
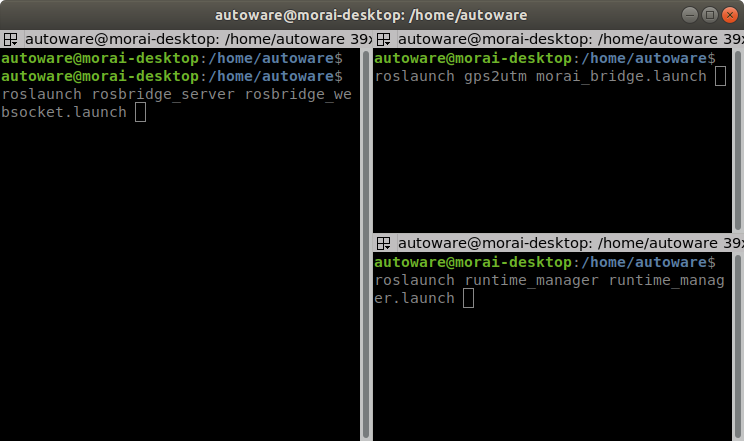
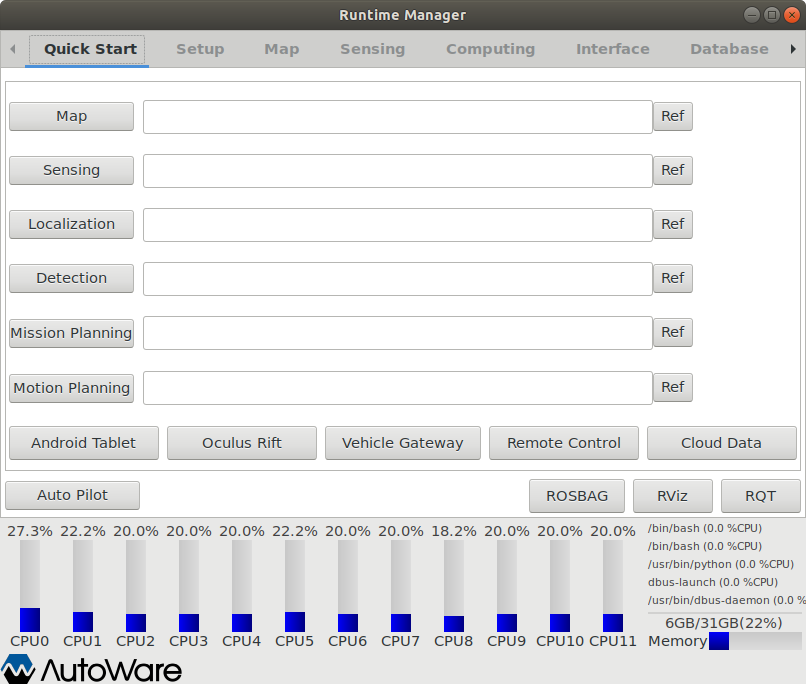
-AutoWare 실행 화면 -
Autoware 세팅 및 주행 테스트
Runtime Manager Setting
Setup
TF, Vehicle Model, Vehicle Info 활성화
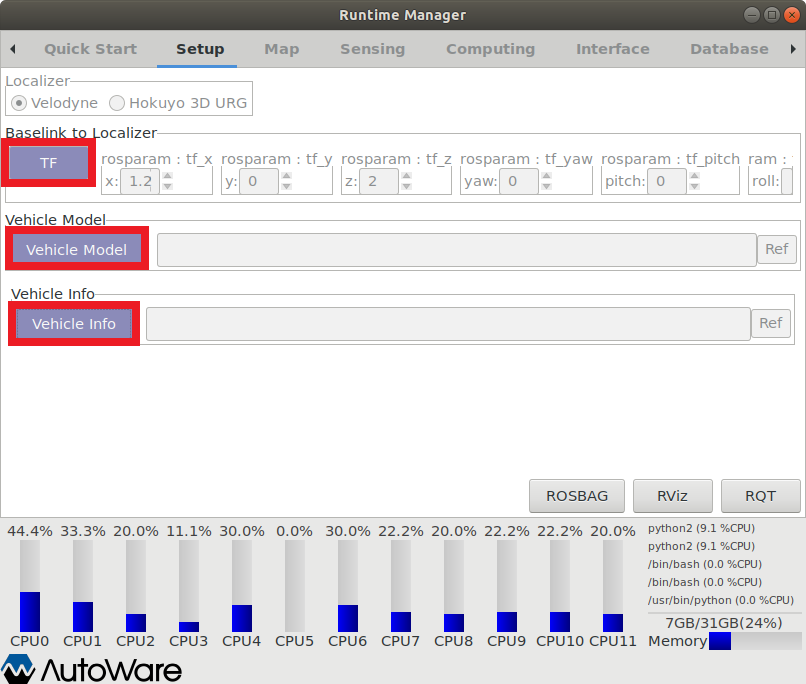
Map
Point Cloud 활성화
Vector Map 활성화
TF 활성화
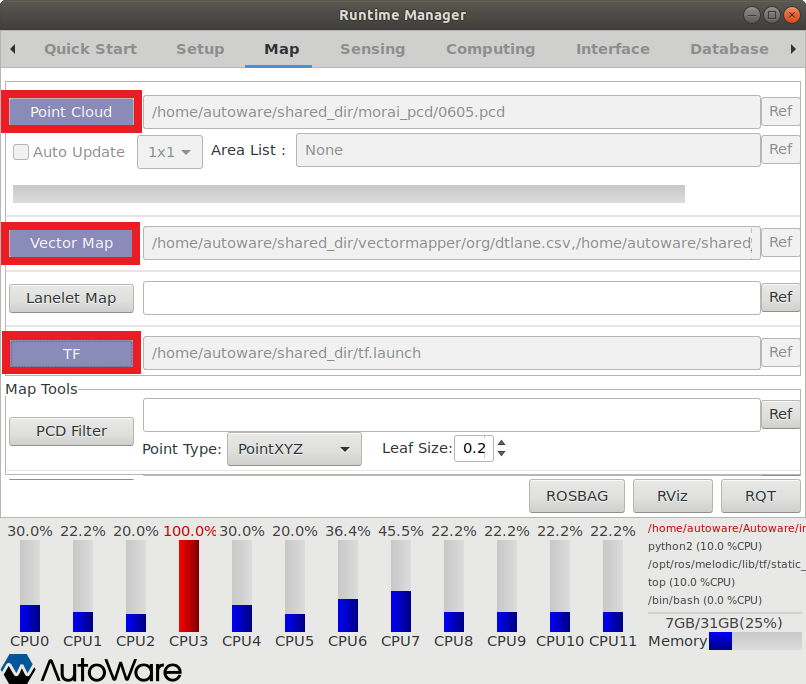
Sensing
시뮬레이터에서 선택했던 LiDAR 모델에 맞게 선택한다.
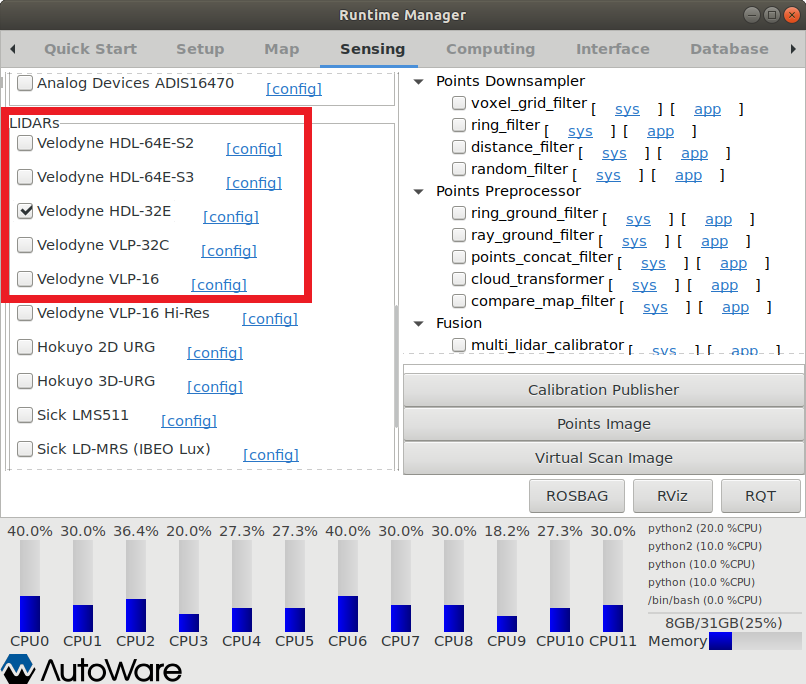
주행 테스트 Setting
Computing
autoware_connector
vel_pose_connect
OpenPlanner - Global Planning (Local path 생성 전 global path 를 먼저 실행 해야 한다.)
op_global_planner
OpenPlanner - Local planning
op_common_params
op_trajectort_generator
op_motion_predictor
op_trajectory_evaluator
op_behavior_selector
waypoint follower
pure_pursuit
Twist_filter
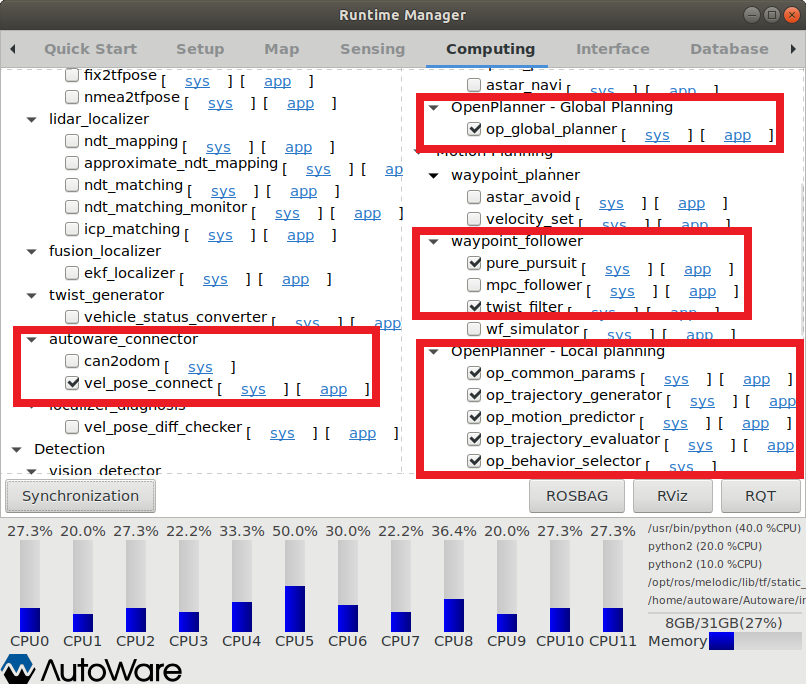
Rviz 확인
Runtime Manager 우측 하단에 있는 Rviz 클릭 한다
Rviz 좌측 하단에 있는 add - By topic 클릭 하여 다음 두 개의 Topic을 추가한다.
/vector_map_center_lines_rviz (global_path 생성)
생성된 global_path 에서 Pose를 지정하여 시작 지점과 종료 지점을 설정 할 수 있다.2D Pose Estimate (시작 지점 설정)
2D Nav Goal (종료 지점 설정)
/local_trajectories_eval_rviz (local_path 생성)
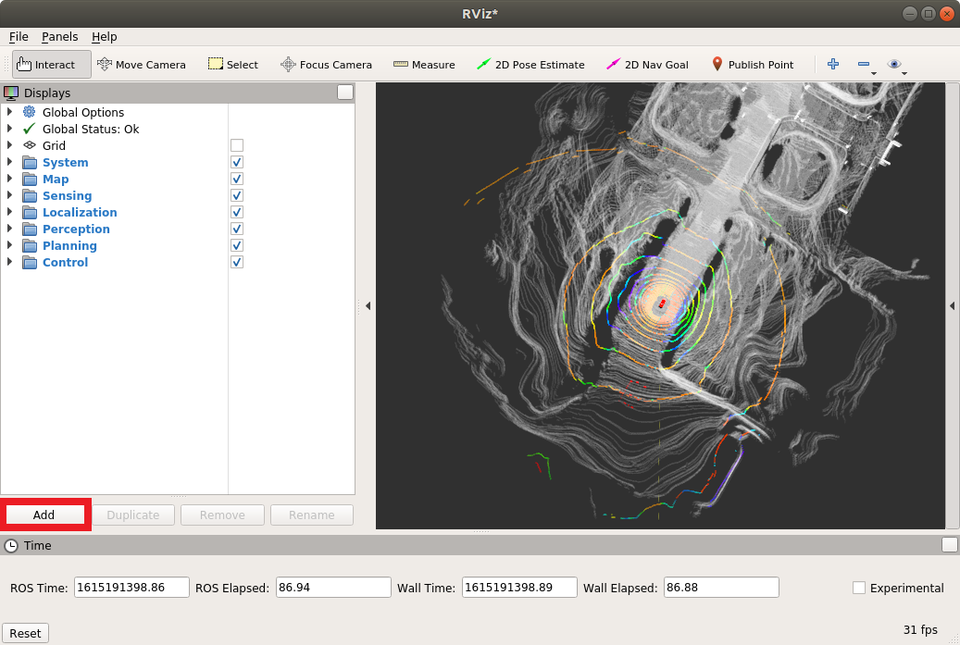
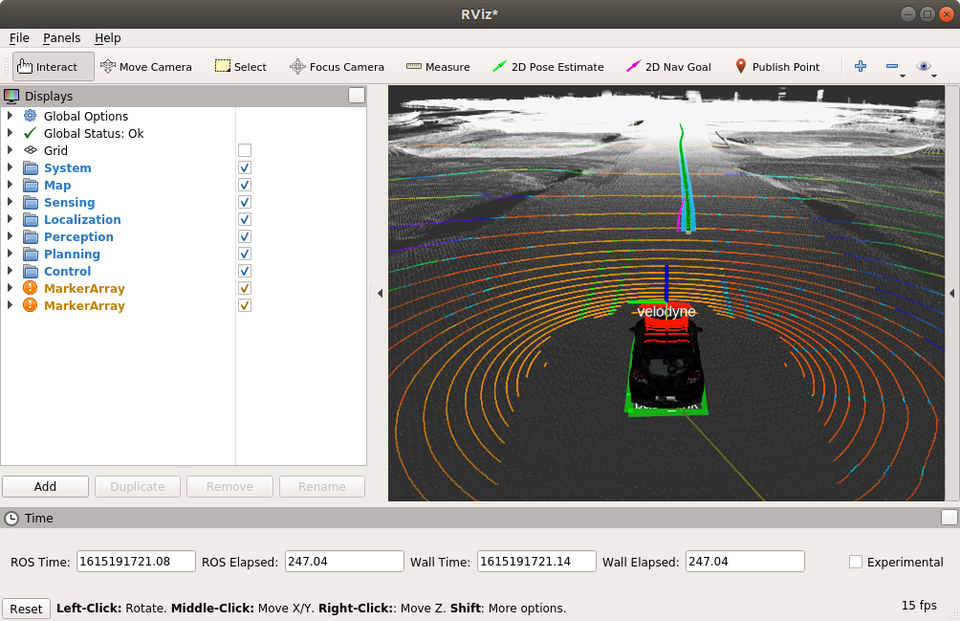
시뮬레이터 실행
세팅 후 시뮬레이터 화면에서 Q 클릭하여 AutoMode 변경하여 주행 테스트를 할 수 있다.